アフィリエイトで商品が購入され始めると、どの広告がクリックされたのか知りたくなりますよね。
Googleタグマネージャーを使えば、簡単にどの広告がクリックされたのか分かります。
Googleタグマネージャーを使ってみよう
Googleタグマネージャーとは、Googleが提供している「タグを一括で管理できるツール」です。
設定されていない方は、ログインしてみましょう。
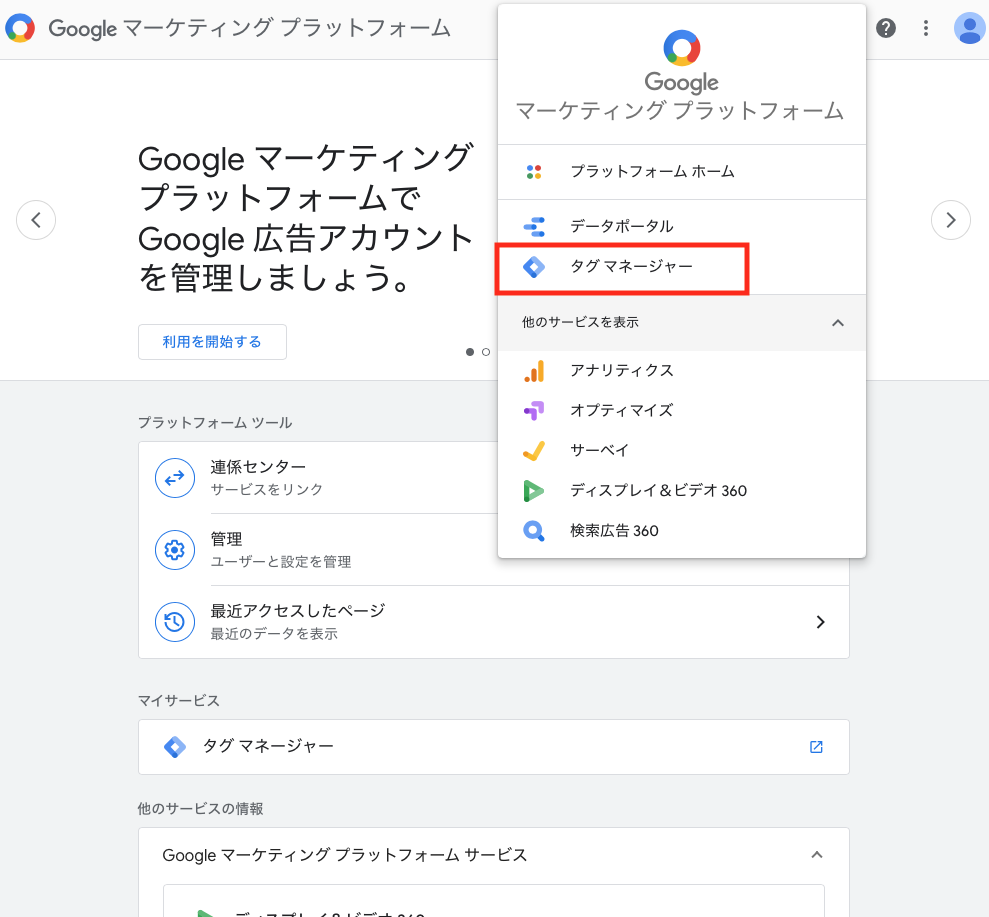
「タグマネージャー」を選択します。
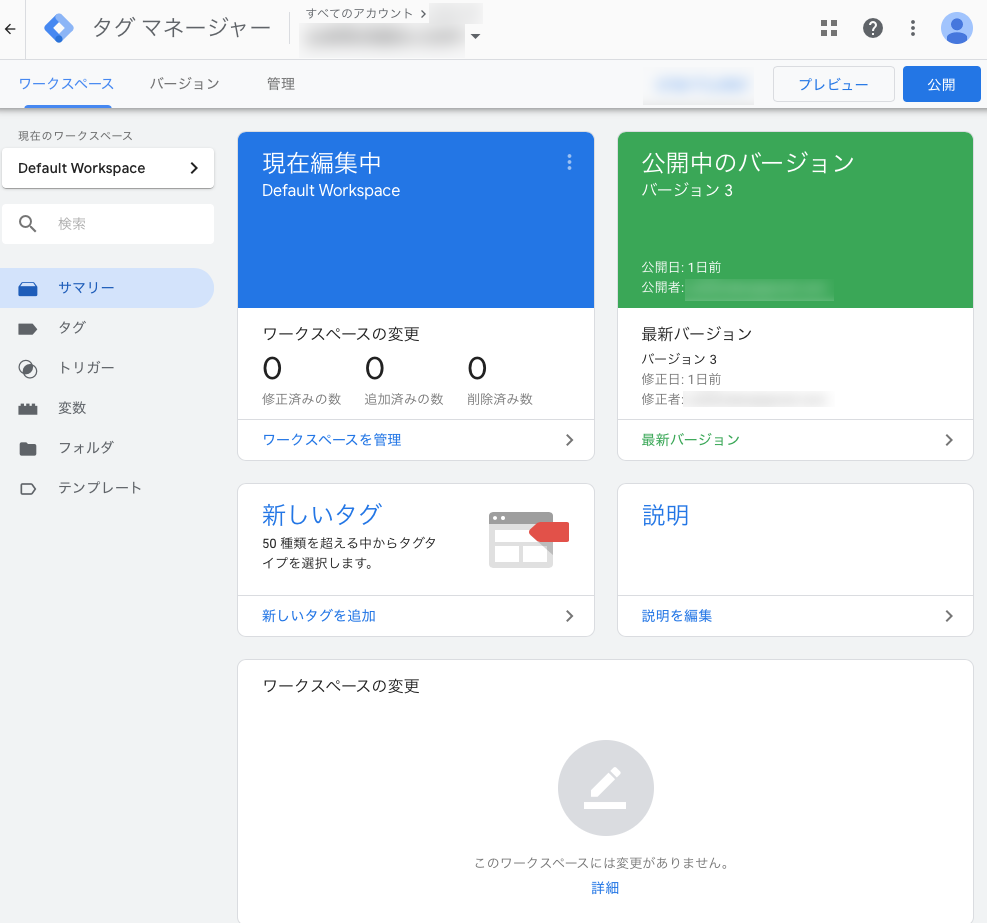
アカウントを作成されていない方は、さくっと作成しましょう。
トリガーとタグの設定
まずトリガーの設定をします。トリガー>新規作成>真ん中付近をクリックしましょう。
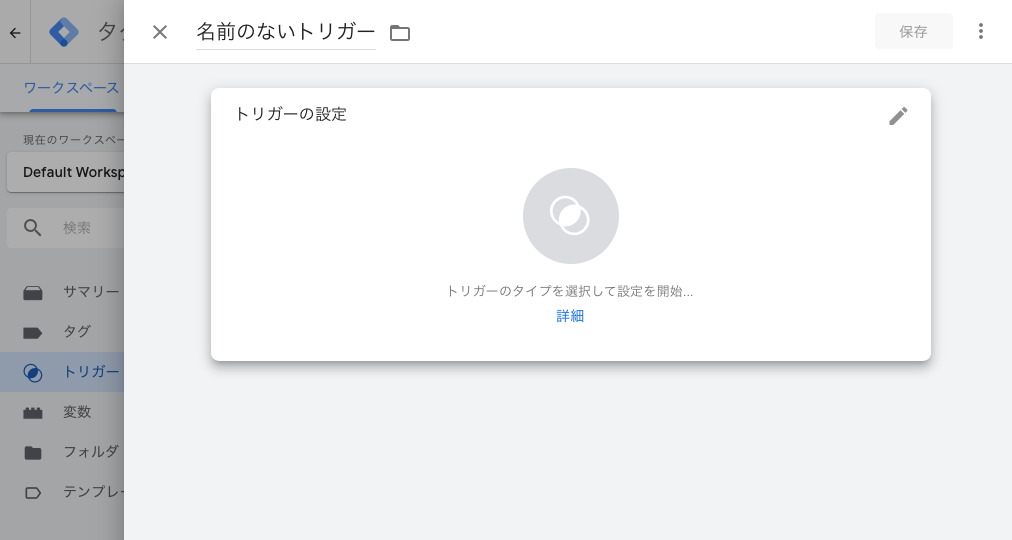
タイプは「リンクのみ」を選択しましょう。
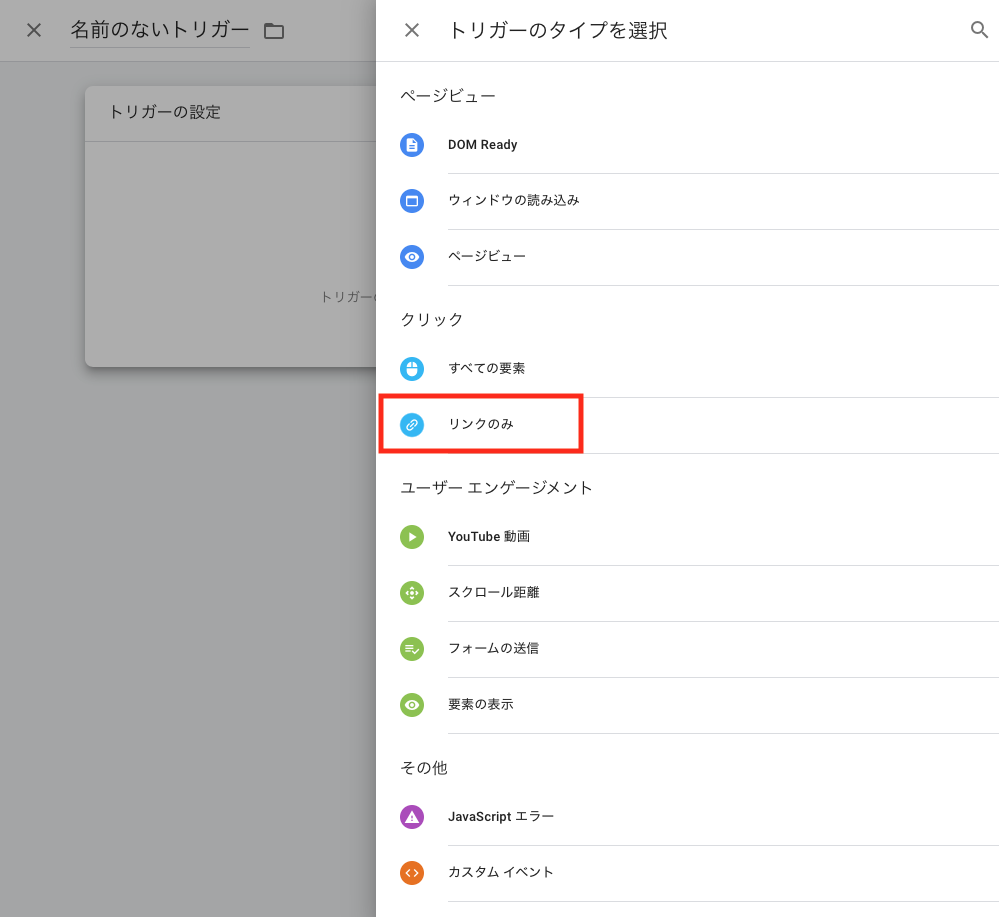
トリガーの詳細を設定します。
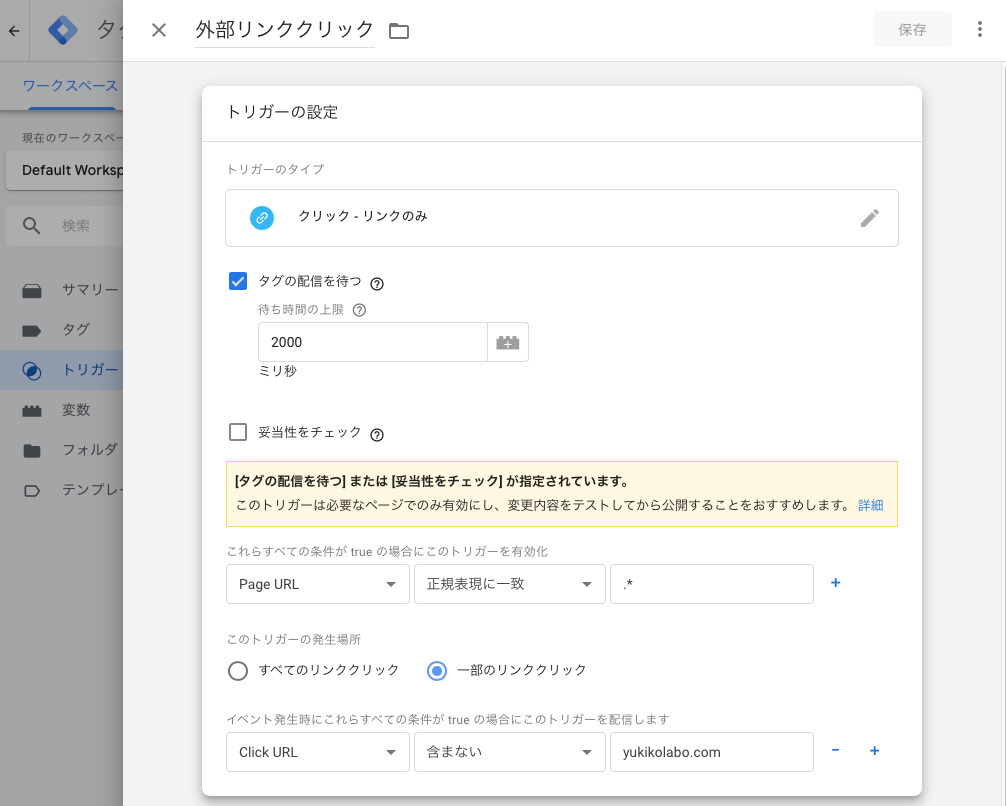
| 名称 | 例 | 説明 |
| トリガータイトル | 外部リンククリック | 分かりやすい名前でOK |
| タグの配信を待つ | チェックし、2000ミリ秒を設定 | |
| 有効化の条件 | PageURL、正規表現に一致、「.*」 | |
| トリガーの発生場所 | 一部のリンククリック | |
| イベント発生時の条件 | ClickURL、含まない、サイトのドメイン | サイトのドメインはご自身のドメインに書き換えてください |
これでトリガーが作成されました。
続いてタグを設定しましょう。タグ>新規作成>タグの設定で真ん中付近をクリックしてください。
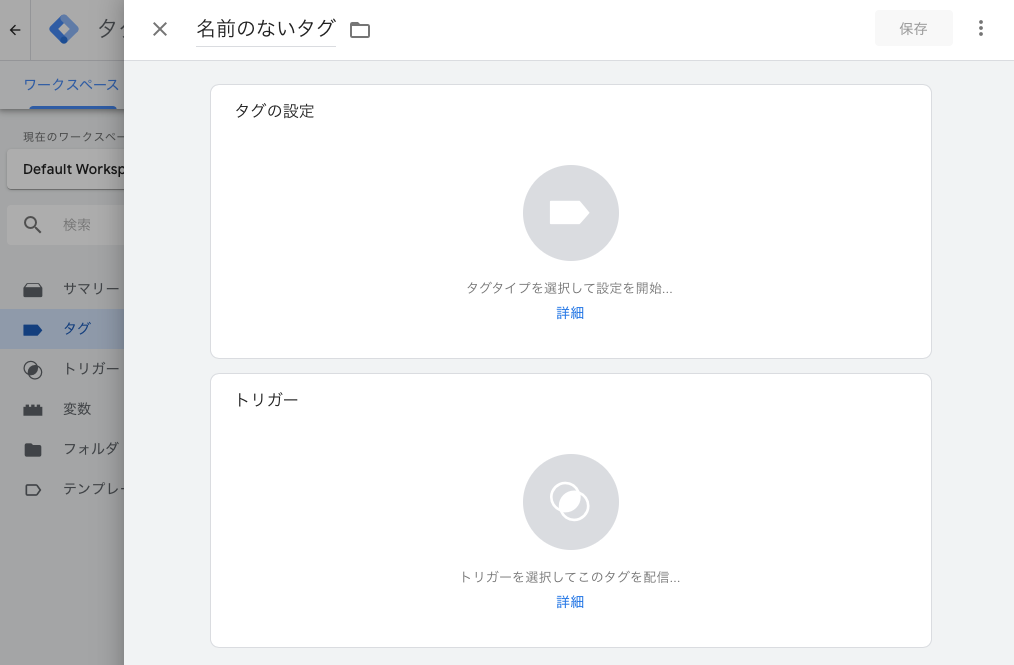
タグのタイプは「Googleアナリティクス – ユニバーサル アナリティクス」を選択しましょう。
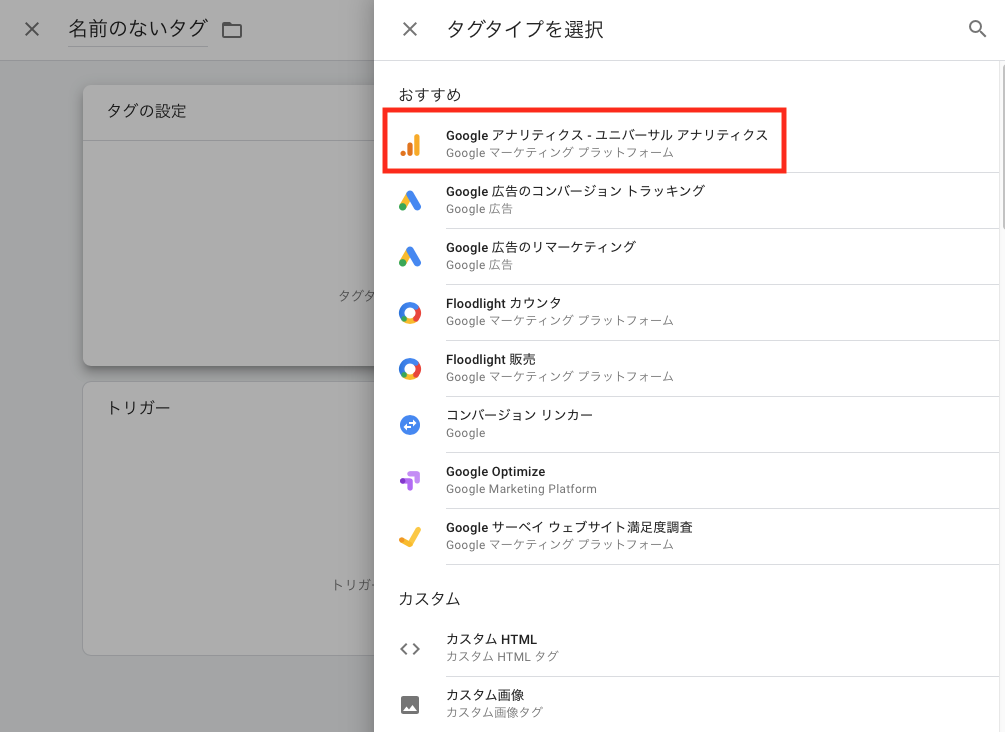
タグの詳細設定をします。
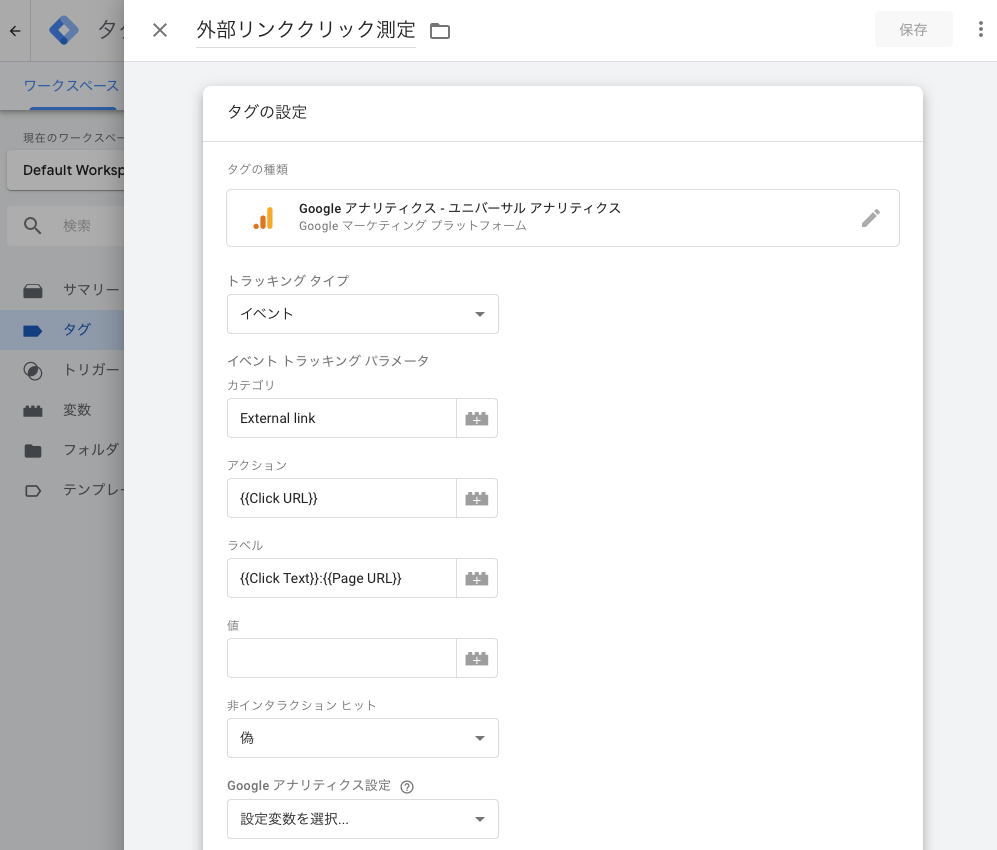
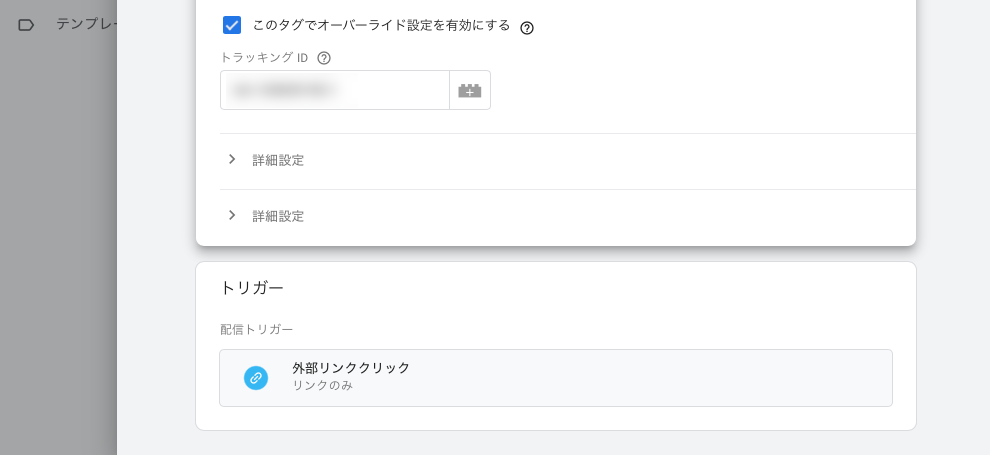
| 名称 | 例 | 説明 |
| タグタイトル | 外部リンククリック測定 | 分かりやすい名前でOK |
| トラッキングタイプ | イベント | |
| カテゴリ | External link | Googleアナリティクスで表示される文字です。(External linkは外部リンク)という意味。「Gaibu link」とかでもOKです。 |
| アクション | {{Click URL}} | GoogleアナリティクスでクリックされたURLが表示されます。 |
| ラベル | {{Click Text}}:{{Page URL}} | Googleアナリティクスでクリックされたテキスト:該当ページURLが表示されます。 |
| オーバーライド | 有効にする | GoogleアナリティクスのトラッキングIDを入力 |
トリガーは先程作成したトリガーを選択しましょう。
これで設定は完了です。
このままではまだ計測されませんので、公開しましょう。
公開する
タグマネージャーの左上の公開ボタンをクリックし、「バージョンの公開と作成」に入力して公開します。
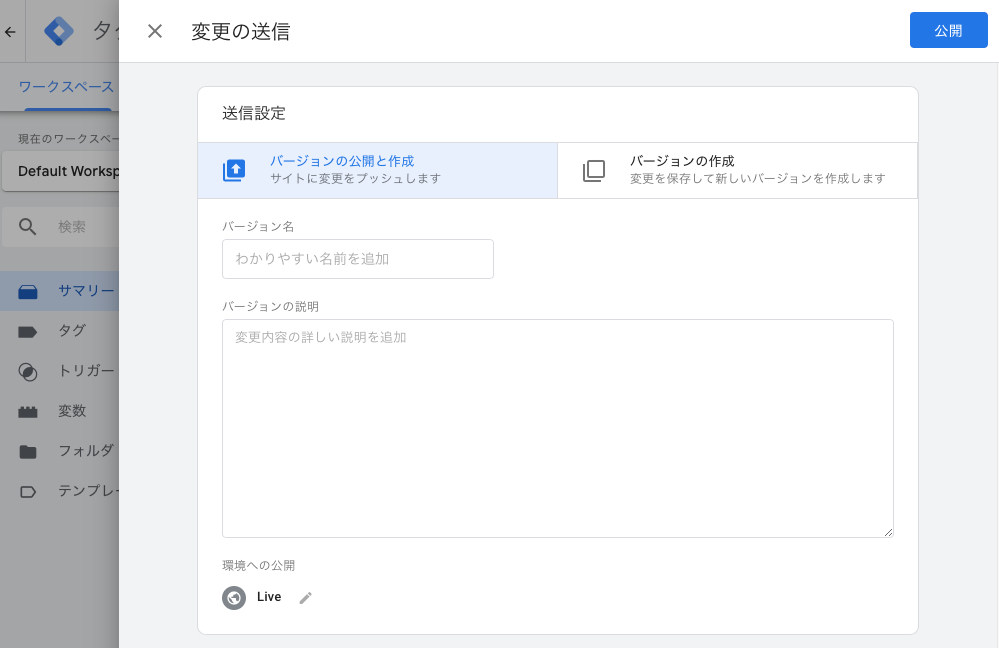
バージョン名は分かりやすい名前で良いです。私は「外部リンククリック測定」にしました。
入力したら、左上の「公開」をクリックしましょう。
これで計測が開始されました!
つづいて、Googleアナリティクスで値が確認できるか見てみましょう。
Googleアナリティクスの設定
Googleアナリティクスの「行動>イベント>概要」を見てみると、先程追加した「External link」が計測されています。
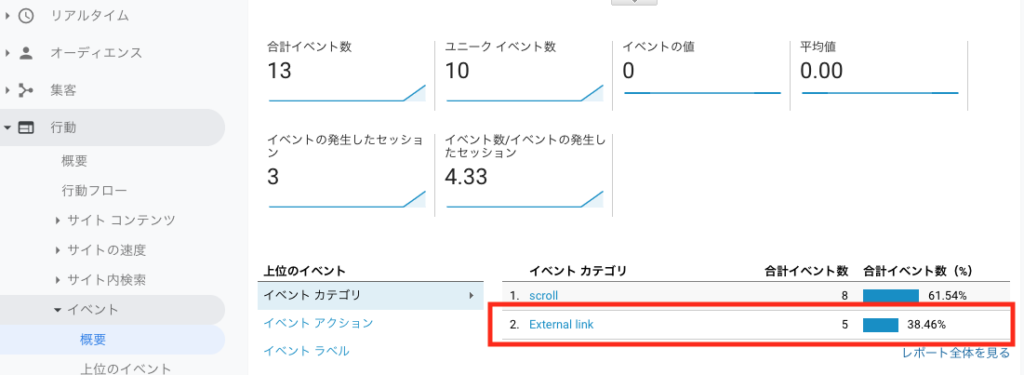
次に、アフィリエイトでAmazonや楽天への遷移が分析できるよう、目標を設定します。
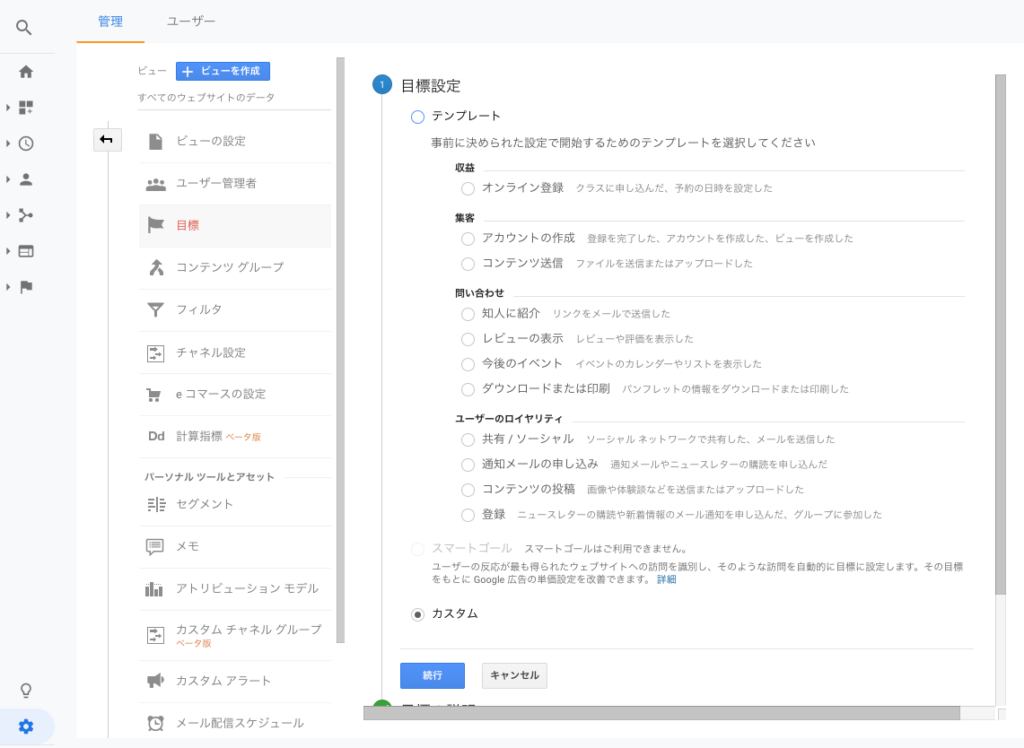
「管理>目標」から目標を設定します。
Step1は「カスタム」を選択し「続行」しましょう。
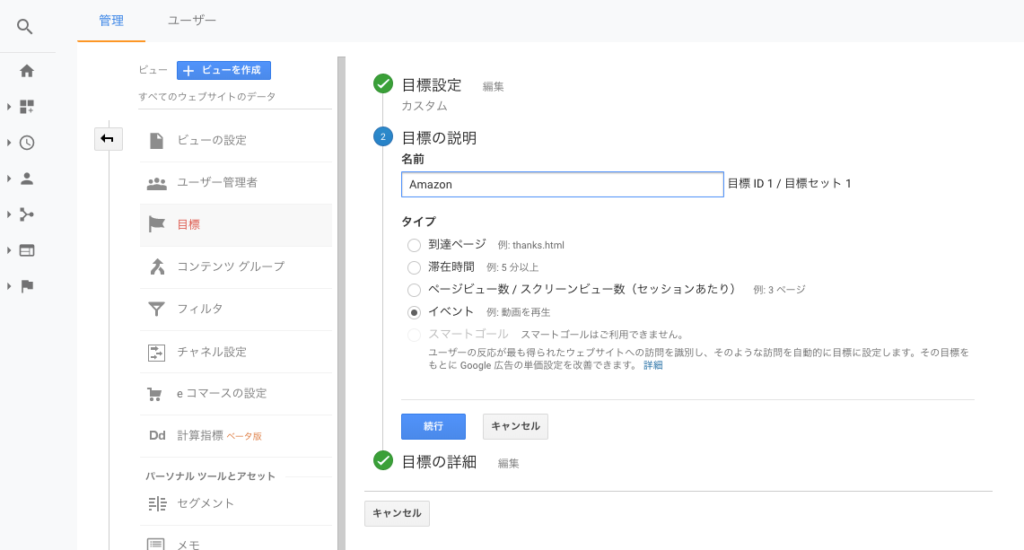
Step2 目標の名前は「Amazon」(楽天の場合は「楽天」など分かりやすいものでOKです。)
タイプは「イベント」を選択し、続行します。
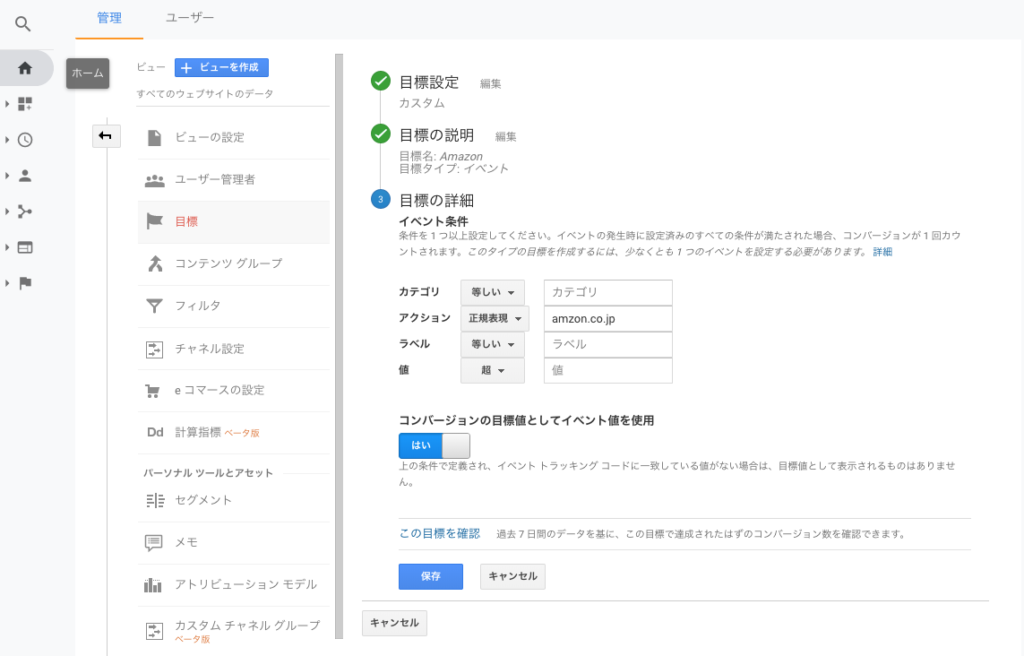
Step3では、イベントの条件でアクションに「amazon.co.jp」を設定しましょう。(楽天の場合は「rakuten.co.jp」を入力しましょう。)
これで設定は完了です。
先程の、「行動>イベント>概要」で上位のイベント「イベント ラベル」を選択するとAmazonや楽天へ遷移したことが分かるようになっています。(実際にクリックされないと計測されないので、表示されない場合は少し時間を置いてから再度見てみてくださいね)
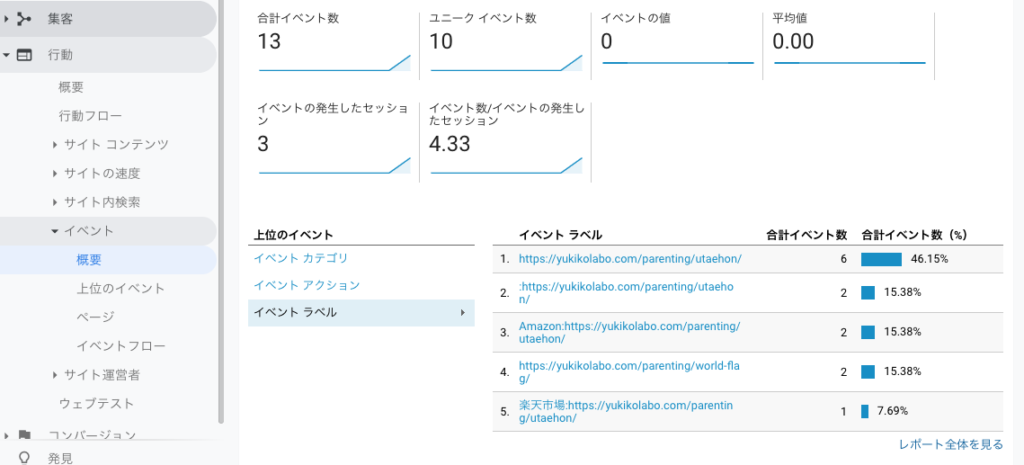
Googleタグマネージャとアナリティクスを設定すると様々な分析ができるようになりとても便利ですね!
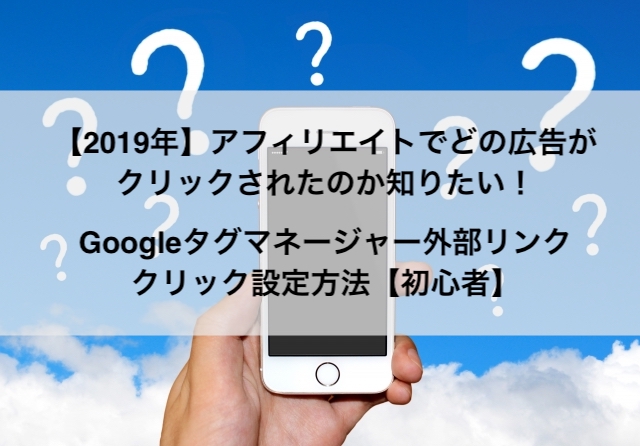













コメント